At its core, FileZilla Free download is a cross-platform file transfer application that enables users to upload, download, and manage files on remote servers. It’s an open-source project, which means that its source code is freely available, and developers from around the world contribute to its development and improvement.
FileZilla is popular among web developers, system administrators, and anyone who needs to transfer files to and from remote servers. Its user-friendly interface and robust feature set make it an excellent choice for both beginners and advanced users.
While FileZilla is a powerful FTP client, it’s worth mentioning that there are other alternatives available, such as WinSCP (for Windows) and FireFTP (a Firefox extension). However, FileZilla remains one of the most widely used and recommended FTP clients due to its simplicity and reliability.
- Getting Started with FileZilla
- Connecting to Servers with FileZilla Activation key
- Transferring Files with FileZilla Activation key
- Advanced FileZilla Features
- Customizing and Securing FileZilla Activation key
- FileZilla Activation key for Web Developers and Designers
- Troubleshooting FileZilla Activation key
- Conclusion
Getting Started with FileZilla
To get started with FileZilla Activation key, you’ll need to download and install the software on your computer. FileZilla is available for Windows, macOS, and Linux operating systems, and you can find the latest version from our site.
Once you’ve installed FileZilla, you’ll be greeted with its user-friendly interface. The main window is divided into several sections:
- Remote Site: This panel shows the files and directories on the remote server you’re connected to.
- Local Site: This panel displays the files and directories on your local computer.
- Message Log: This area displays messages related to file transfers, connections, and other FileZilla activities.
- Transfer Queue: This panel shows the files that are currently being transferred and their progress.
Before you can start transferring files, you’ll need to configure FileZilla Full version crack with your server’s connection details. This includes the hostname or IP address, username, and password (or key file for SFTP connections). FileZilla provides a convenient Site Manager tool to save and organize your server connections for easy access.
Connecting to Servers with FileZilla Activation key
To connect to a remote server using FileZilla Download free, follow these steps:
- Open FileZilla and go to File > Site Manager.
- Click on New Site and enter a name for your server connection.
- Under the General tab, enter the hostname or IP address of the server you want to connect to.
- If you’re using FTP or FTPS, enter your username and password in the respective fields.
- If you’re using SFTP, you’ll need to provide a key file or enter your password.
- Click Connect to establish the connection.
FileZilla’s Site Manager allows you to organize and quickly access your saved server connections. You can create groups, rename sites, and even export and import site settings for backup or portability.
FileZilla Activation key Site Manager
The Site Manager is a powerful tool that helps you manage your server connections efficiently. Here are some key features of the Site Manager:
- Create and organize site groups: You can create groups to categorize your server connections based on projects, clients, or any other criteria.
- Import and export site settings: FileZilla allows you to export your site settings as an XML file, which can be imported on another machine or shared with team members.
- Quickly switch between sites: Double-clicking on a site in the Site Manager will connect you to that server instantly.
- Set default sites: You can set a default site for local and remote connections, which will automatically load when you start FileZilla.
Transferring Files with FileZilla Activation key
Once you’re connected to a remote server, you can easily transfer files and folders between your local computer and the server using FileZilla’s Download free intuitive drag-and-drop interface.
Uploading Files and Folders
To upload files or folders to the remote server, simply drag them from the Local Site panel and drop them into the desired location in the Remote Site panel. FileZilla will initiate the upload process, and you can monitor the progress in the Transfer Queue panel.
See also:
[FreeCAD Serial key 0.20.2 Free Download
FreeCAD Serial key is a free and open source 3D parametric modeling software designed primarily for mechanical engineering and product design applications. Initially released in 2002, FreeCAD has grown to become a full-featured CAD modeling platform thanks to its active community of developers and users.](https://softfinder.org/freecad-serial-key-0-20-2-free-download-freecad-serial-key-is-a-free-and-open-source-3d-parametric-modeling-software-designed-primarily-for-mechanical-engineering-and-product-design-applications-in/){: rel=nofollow target=_blank}
Downloading Files and Folders
Downloading files or folders from the remote server is just as easy. Drag the desired items from the Remote Site panel and drop them into the Local Site panel. FileZilla will download the selected items to your local computer.
Drag & Drop Transfers
FileZilla Activation key supports drag-and-drop file transfers not only between the local and remote panels but also within the same panel. This means you can move or copy files and folders between directories on your local computer or the remote server by dragging and dropping them within the respective panel.
Transfer Options
FileZilla provides several options to customize your file transfers. You can set the transfer type (ASCII or binary), enable or disable remote file permissions, set transfer speed limits, and more. These options are accessible through the Transfer > Transfer Settings menu or by right-clicking on a file or folder and selecting File Attributes.
Advanced FileZilla Features
While FileZilla excels at basic file transfers, it also offers several advanced features that can streamline your workflow and increase productivity.
Comparing Files and Folders
FileZilla Activation key allows you to compare files and folders between your local computer and the remote server. This feature is particularly useful for identifying changes or differences between the two locations. To compare files or folders, right-click on them and select Compare Directories or Compare Files.
File Search
If you need to find a specific file or folder on the remote server, FileZilla’s file search feature can be a lifesaver. Simply press Ctrl+F (or Cmd+F on macOS) to open the search dialog and enter your search criteria. FileZilla will display matching files and folders in the Remote Site panel.
Folder Synchronization
FileZilla’s Full version crack folder synchronization feature allows you to keep directories on your local computer and the remote server in sync. This can be particularly useful for backup purposes or when working on projects that require frequent file transfers. To synchronize a folder, right-click on it and select Synchronize remote directory with local directory or vice versa.
Remote File Editing
In addition to transferring files, FileZilla also provides a built-in text editor that allows you to edit files directly on the remote server. This can be a convenient option for making quick changes without having to download the file, edit it locally, and then upload it back to the server.
To edit a remote file, right-click on it in the Remote Site panel and select View/Edit. FileZilla will open the file in its integrated text editor, allowing you to make changes and save them directly to the server.
Automated Backups
FileZilla Activation key can be configured to perform automated backups of your files or directories on a scheduled basis. This feature can be particularly useful for creating daily or weekly backups of your website files or other important data.
To set up automated backups, go to File > Scheduled Tasks and follow the prompts to create a new task. You can specify the source and destination directories, as well as the frequency and other options for the backup task.
Customizing and Securing FileZilla Activation key
FileZilla Free download offers several customization options to tailor the application’s appearance and behavior to your preferences.
Changing the Look and Layout
You can change FileZilla’s layout and appearance by going to View > Layout and selecting from various predefined layouts or by customizing the panel arrangement manually. Additionally, you can adjust font sizes, colors, and other visual elements through the View > Settings menu.
Customizing Filters and Transfer View
FileZilla allows you to customize filters to show or hide specific file types or directories in the Local Site and Remote Site panels. You can also customize the transfer view to display additional file information, such as file permissions, modification dates, and more.
Encryption and Security
FileZilla Activation key takes security seriously and provides several features to help keep your file transfers secure.
- Encryption: FileZilla supports secure file transfers using SFTP (Secure File Transfer Protocol) and FTPS (FTP over SSL/TLS). These protocols encrypt your data during transfer, protecting it from eavesdropping and unauthorized access.
- Master Password Protection: You can set a master password in FileZilla, which will be required to access your stored site credentials and settings. This helps prevent unauthorized access to your server connections.
- Certificate Management: FileZilla allows you to manage and trust SSL/TLS certificates for secure server connections, ensuring that your data is being transmitted to the intended server.
Performance Tweaks
If you’re experiencing performance issues or slow file transfers with FileZilla, you can try adjusting some settings to optimize its performance. These tweaks can be found in the Edit > Settings menu, under the Transfers section.
Some recommended performance tweaks include:
- Increasing the maximum number of simultaneous connections (for faster transfers)
- Adjusting the transfer buffer size (larger buffers can improve transfer speeds)
- Enabling or disabling transfer compression (depending on your network conditions)
See also:
FileZilla Keyboard Shortcuts
FileZilla supports a variety of keyboard shortcuts to help you work more efficiently. Here are some commonly used shortcuts:
| Shortcut | Action |
|---|---|
| Ctrl+N (Cmd+N on macOS) | Create a new connection |
| Ctrl+O (Cmd+O on macOS) | Open the Site Manager |
| Ctrl+S (Cmd+S on macOS) | Save the current connection |
| Ctrl+R (Cmd+R on macOS) | Refresh the file listing |
| Ctrl+T (Cmd+T on macOS) | Open the Transfer Queue |
| Ctrl+F (Cmd+F on macOS) | Open the Search dialog |
| Ctrl+H (Cmd+H on macOS) | Show/hide hidden files and directories |
| Ctrl+I (Cmd+I on macOS) | Display file integrity entries in the queue |
You can find the complete list of keyboard shortcuts in the Help > Keyboard Shortcuts menu.
FileZilla Activation key for Web Developers and Designers
FileZilla Download free is a popular choice among web developers and designers due to its ease of use and powerful features for managing website files.
Editing Files Directly on the Server
One of the most useful features of FileZilla for web developers is the ability to edit files directly on the remote server. This can be particularly convenient when you need to make quick changes to your website’s code or configuration files without having to download them, edit them locally, and then upload them back to the server.
To edit a file on the remote server, simply right-click on the file in the Remote Site panel and select View/Edit. FileZilla will open the file in its built-in text editor, allowing you to make changes and save them directly to the server.
Publishing Websites
FileZilla Activation key can be used to publish new websites or update existing ones by transferring the necessary files to the remote server. This process typically involves uploading HTML, CSS, JavaScript, and other web files to the server’s public directory (often named public_html, www, or httpdocs).
To publish a website with FileZilla, follow these steps:
- Connect to your web server using FileZilla.
- In the Local Site panel, navigate to the directory containing your website files.
- Drag and drop the files and folders from the Local Site panel to the desired location in the Remote Site panel.
- Monitor the transfer progress in the Transfer Queue panel.
Once the transfer is complete, your website should be accessible via the domain or IP address associated with your web server.
Tips for Efficient Web Development with FileZilla Activation key
Here are some tips to help you work more efficiently with FileZilla Full version crack when developing websites:
- Use synchronization: Take advantage of FileZilla’s folder synchronization feature to keep your local development environment and the remote server in sync. This can save you time and ensure you’re always working with the latest files.
- Create site groups: Organize your website projects using the Site Manager’s site groups. This will make it easier to switch between different projects and keep your connections organized.
- Utilize remote file editing: Make use of FileZilla’s remote file editing feature for quick code changes or tweaks, instead of downloading, editing, and re-uploading files repeatedly.
- Set up automated backups: Configure FileZilla to perform automated backups of your website files on a regular schedule, ensuring you have a backup in case something goes wrong.
- Customize filters and views: Adjust FileZilla’s filters and transfer views to display only the file types and information relevant to your web development workflow.
Troubleshooting FileZilla Activation key
While FileZilla is a reliable and stable application, you may occasionally encounter issues or error messages. Here are some common problems and troubleshooting tips:
Connection Issues
If you’re having trouble connecting to a remote server, try the following steps:
- Double-check the server hostname or IP address, username, and password/key file for accuracy.
- Ensure that the firewall on your computer or the remote server is not blocking the FTP/SFTP/FTPS port(s).
- Try connecting from a different network or computer to rule out local network issues.
- Check the server logs or contact the server administrator for any known issues or maintenance.
Transfer Errors
If you encounter errors during file transfers, such as “File transfer failed” or “Permission denied,” here are some potential solutions:
- Ensure that you have the necessary permissions to read, write, or modify files on the remote server.
- Check if there are any disk space or quota limitations on the remote server.
- Try using a different transfer mode (binary or ASCII) for the file type you’re transferring.
- Disable any active antivirus or firewall software temporarily, as they can sometimes interfere with file transfers.
Performance Issues
If FileZilla Activation key is running slowly or experiencing performance issues, consider the following:
- Adjust the transfer buffer size and maximum number of simultaneous connections (see the “Performance Tweaks” section above).
- Disable transfer compression if you’re on a fast network connection.
- Close any unnecessary applications or browser tabs that may be consuming system resources.
- Check for any pending system updates or security patches that could improve performance.
Conclusion
FileZilla Activation key is a powerful and user-friendly FTP client that simplifies file transfers between your local computer and remote servers. Its open-source nature, cross-platform compatibility, and extensive feature set make it a popular choice among web developers, system administrators, and anyone who needs to manage files on remote servers.
With FileZilla, you can easily upload, download, and synchronize files, edit them directly on the server, and automate backups. Its customization options allow you to tailor the application’s appearance and behavior to your preferences, while its security features ensure that your file transfers are secure and protected.
Whether you’re a beginner or an experienced user, FileZilla’s intuitive interface and comprehensive documentation make it easy to get started and take advantage of its advanced features. As an open-source project, FileZilla continues to evolve and improve, with new features and enhancements being added regularly by a dedicated community of developers.
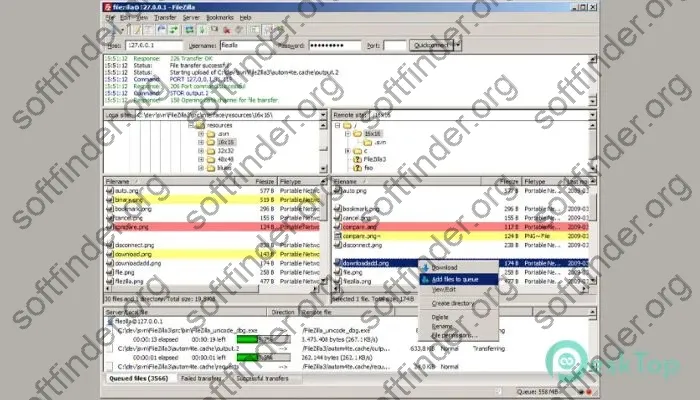

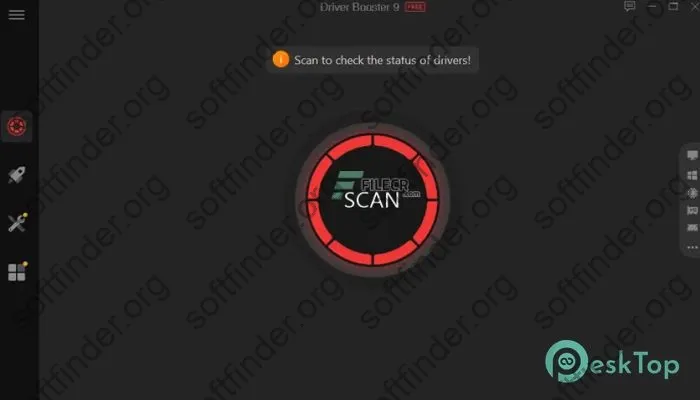
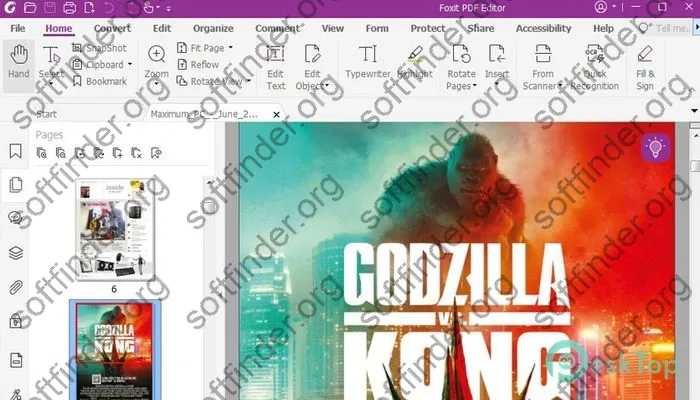
The application is truly great.
I really like the new layout.
The speed is significantly better compared to the previous update.
I absolutely enjoy the upgraded workflow.
The latest capabilities in release the newest are really great.
I really like the upgraded UI design.
It’s now a lot more intuitive to finish tasks and manage content.
It’s now far more intuitive to get done tasks and organize data.
This software is truly great.
The new enhancements in version the latest are really helpful.
The responsiveness is a lot faster compared to the original.
It’s now much more intuitive to do projects and organize data.
I absolutely enjoy the new interface.
I appreciate the improved workflow.
I love the new dashboard.
The responsiveness is significantly faster compared to the previous update.
I really like the new layout.
I would absolutely recommend this software to anyone wanting a top-tier solution.
The responsiveness is significantly faster compared to the previous update.
I absolutely enjoy the enhanced workflow.
It’s now a lot easier to complete tasks and manage data.
The loading times is significantly improved compared to last year’s release.
It’s now much easier to finish work and organize data.
I love the improved workflow.
I would highly endorse this application to professionals wanting a robust product.
The latest features in version the newest are incredibly helpful.
The responsiveness is so much improved compared to the previous update.
I appreciate the upgraded interface.
I would absolutely suggest this software to anybody looking for a robust solution.
I appreciate the improved layout.
I would absolutely endorse this tool to professionals looking for a powerful solution.
The performance is significantly faster compared to last year’s release.
I absolutely enjoy the improved workflow.
I really like the upgraded UI design.
The performance is a lot better compared to older versions.
It’s now far easier to get done work and track content.
The new capabilities in version the latest are really helpful.
I appreciate the improved interface.
It’s now a lot more user-friendly to get done tasks and track data.
The platform is really fantastic.
It’s now much simpler to complete jobs and track data.
This platform is really impressive.
The latest capabilities in release the newest are incredibly helpful.
I would strongly endorse this application to professionals wanting a top-tier solution.
The latest features in release the latest are so cool.
The loading times is so much better compared to the original.
I would highly suggest this application to professionals looking for a powerful solution.
I absolutely enjoy the enhanced workflow.
The software is truly awesome.
I appreciate the enhanced dashboard.
The tool is truly great.
I really like the new dashboard.
The performance is so much better compared to older versions.
The recent updates in version the newest are really great.
I would absolutely suggest this program to professionals needing a powerful product.
The latest functionalities in version the latest are really helpful.
I love the enhanced workflow.
It’s now much more intuitive to do jobs and manage content.
I would strongly suggest this software to anyone wanting a powerful solution.
The responsiveness is significantly better compared to last year’s release.
I would strongly recommend this software to professionals looking for a powerful platform.
The speed is significantly better compared to the previous update.
I would definitely endorse this software to anyone wanting a powerful product.
I absolutely enjoy the new workflow.
It’s now much simpler to finish tasks and organize data.
This software is absolutely amazing.
The latest capabilities in update the latest are incredibly cool.
I really like the new interface.
The speed is significantly improved compared to older versions.
It’s now far easier to complete tasks and track content.
It’s now much easier to complete work and organize data.
This tool is definitely amazing.
It’s now much more intuitive to get done work and organize data.
The latest capabilities in update the latest are so helpful.
The speed is a lot better compared to the previous update.
The recent capabilities in version the latest are really great.
The recent enhancements in update the latest are extremely useful.
This software is really impressive.
I would absolutely recommend this application to professionals needing a high-quality platform.
The loading times is so much faster compared to the previous update.
It’s now a lot easier to get done jobs and track data.
The new updates in release the latest are really useful.
The recent functionalities in update the newest are incredibly useful.
The new updates in release the latest are incredibly useful.
The tool is really fantastic.
I love the upgraded dashboard.
The latest functionalities in update the newest are really cool.
It’s now much simpler to finish projects and manage information.
I would definitely endorse this program to anybody needing a top-tier platform.
The loading times is a lot improved compared to last year’s release.
The platform is truly great.
I would highly recommend this application to professionals needing a top-tier solution.
It’s now far simpler to complete tasks and manage content.
The performance is a lot improved compared to older versions.
This program is truly awesome.
I absolutely enjoy the enhanced workflow.
I really like the enhanced interface.
The platform is absolutely great.
I appreciate the improved interface.
The performance is so much enhanced compared to older versions.
I really like the enhanced workflow.